

Once you are done with all settings, click on “Test Account Settings”, immediately you will get to know if settings are done correctly and both emails (incoming and outgoing) are working fine. In “Advanced” tab setup the incoming (pop3) and outgoing (SMTP) properly, if you are not sure about port number then ask your SMTP service provider, in case your server has SSL then check the check the box “server requires an encrypted connection (SSL)” In “Outgoing Server” tab, check the box “My SMTP requires authentication” and select option“use same settings as my incoming mail server” Under “General” tab, provide Organization Name (not mandatory) and reply email address, if you don’t specify then it will take the same email reply to email address Now you are almost done, but there are few more. If you have a new password, if your email provider has asked you to change settings, or i. The POP3, IMAP4, and SMTP server name and other settings you may need to enter are listed on the POP and IMAP settings page. In Outlook Web App, select Settings > Mail > POP and IMAP on the toolbar. To get help signing in, see Sign in to Outlook Web App. Now here you need to setup all your email related information including incoming mail server (Popo3) and Outgoing mail server (SMTP) information, make sure you check the “Remember Password” checkbox, so every time you open the outlook, you don’t need to type the password. Sometimes you need to make a change to your email account settings. Sign in to your account using Outlook Web App. By doing this, you will be able to use the Outlook interface to manage your mailbox.
#EMAIL ACCOUNT SETTINGS FOR OUTLOOK HOW TO#
Then in next step check the box “Manually configure server settings” Learn how to set up one of your Pair Networks hosting account mailboxes on. Select “Microsoft exchange, pop3, IMAP or HTTP” option and click next If you want to configure a new email id, then click on “New” or if you want to change configure information of an existing email id then click on that email id.

Just open your Microsoft Outlook, and then click on "Tools" => "Account Settings", like displayed in above picture If you have created a new email id on your domain and now want to configure Microsoft outlook with new email and password, here are the step by step guidance to setup your Microsoft outlook. You can setup multiple email account in microsoft outlook, and to check all your email you just need to open your Microsoft outlook, you will get all emails in your inbox. In the Account Settings dialog box, please select the specified email account whose port numbers you will find under the Email tab, and click the Change button. Click File > Info >Account Settings > Account Settings. Once the page says, "Account successfully added," select Done to complete the process.Do you want to configure your new email address in your Microsoft outlook?then this microsoft outlook configuration settings guide will help you to setup outlook step by step. To find the port numbers of a POP3 or IMAP email account in Outlook, please do as follows: 1.
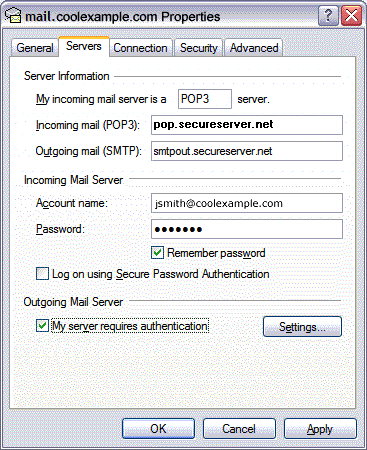
2.On the Email Accounts wizard window, select Add a new e-mail account and click Next. Enter your Gmail address in the email address box. 1.In Microsoft Outlook, select Email Accounts from the Tools menu.In Outlook, navigate to File > Add Account (under the Info tab on the left).
#EMAIL ACCOUNT SETTINGS FOR OUTLOOK WINDOWS#
Setting up Gmail in Outlook 2019 on Windows View instructions for configuring these settings. In order to configure Gmail on Outlook 2019, you need to first enable IMAP within your UConn Gmail account.


 0 kommentar(er)
0 kommentar(er)
